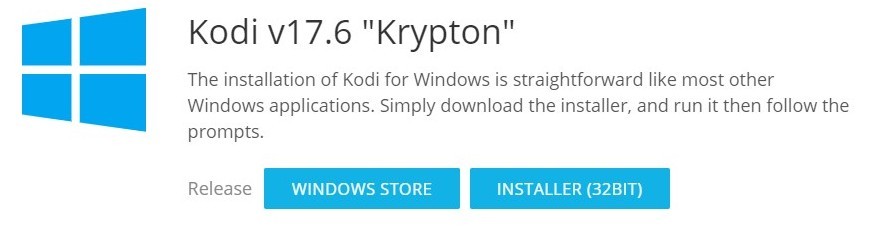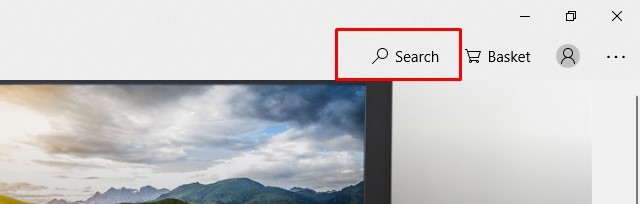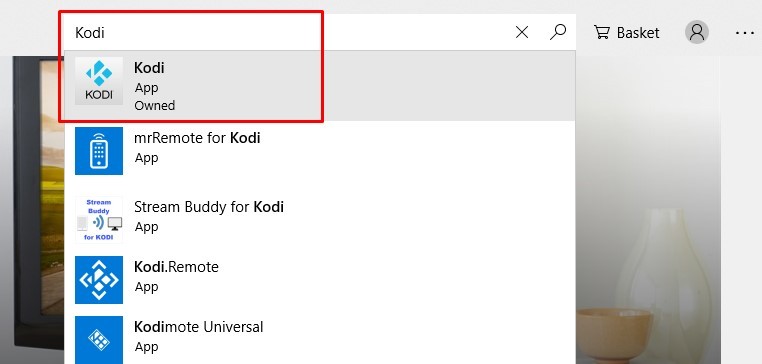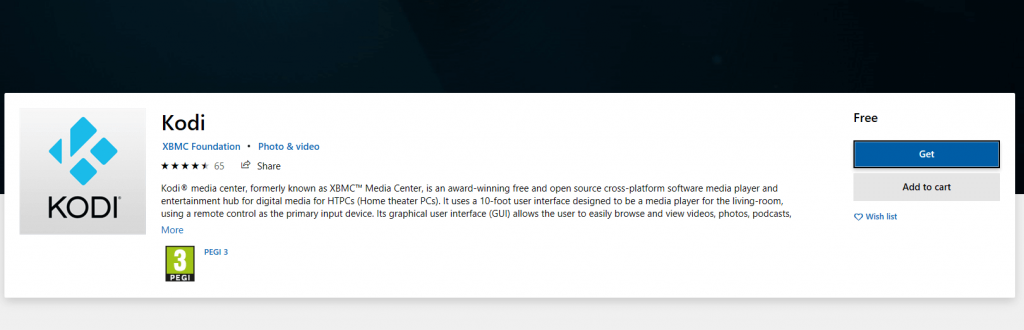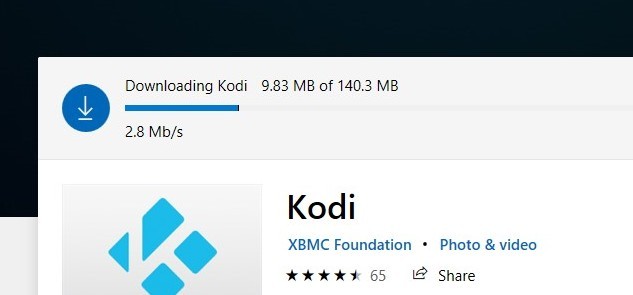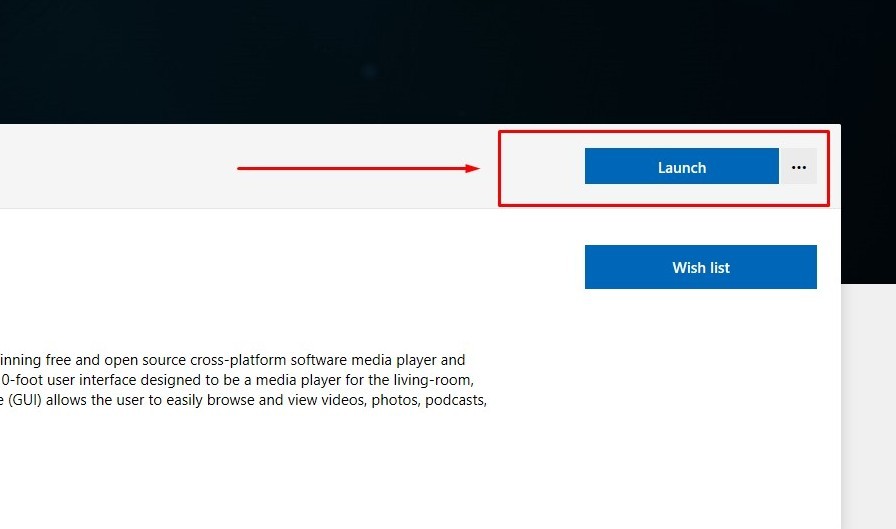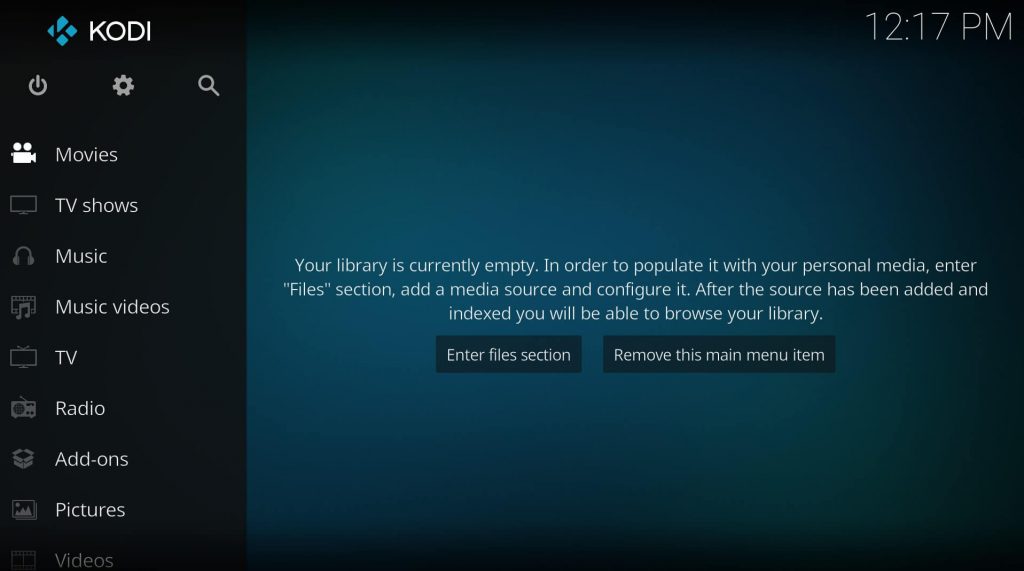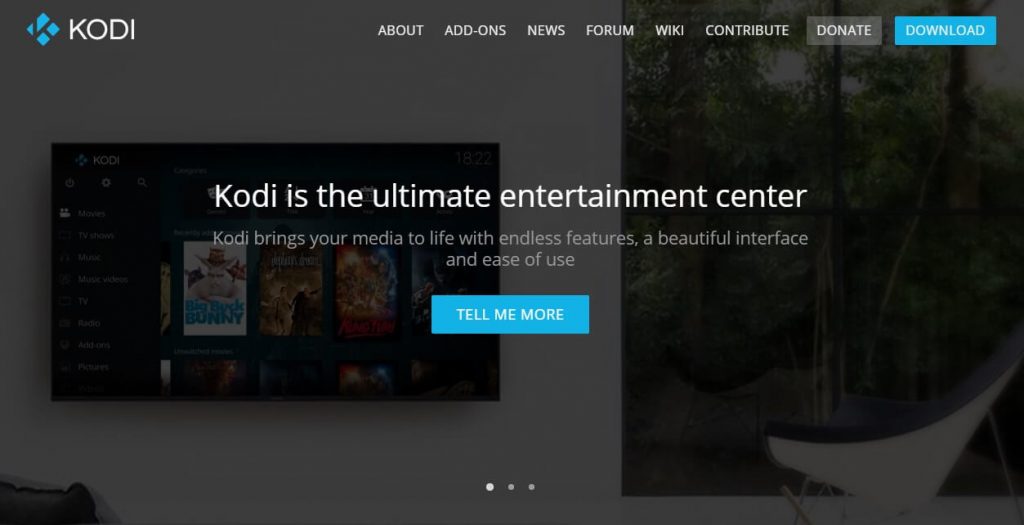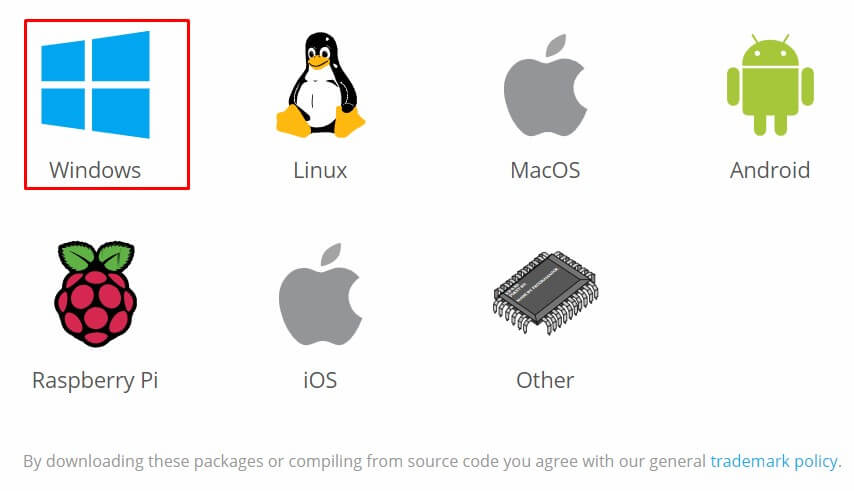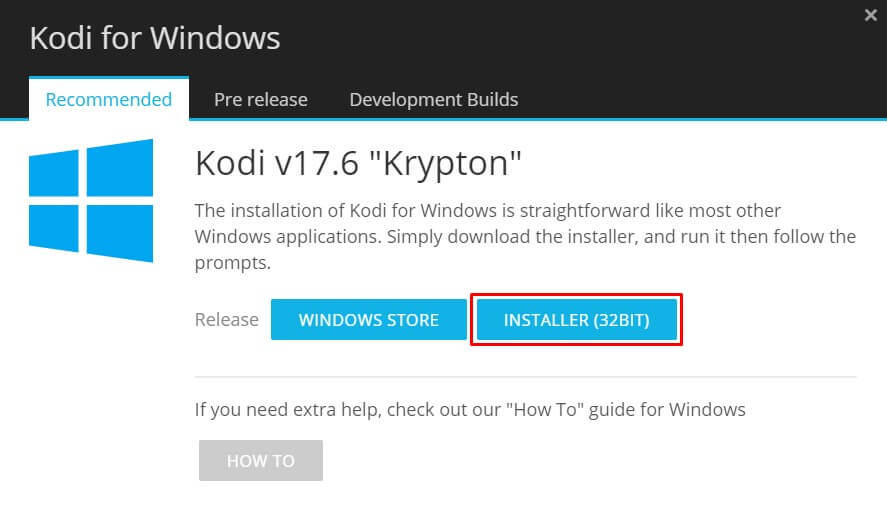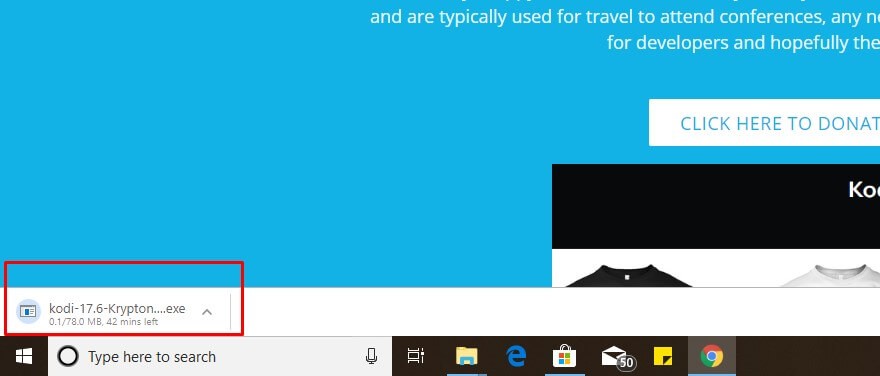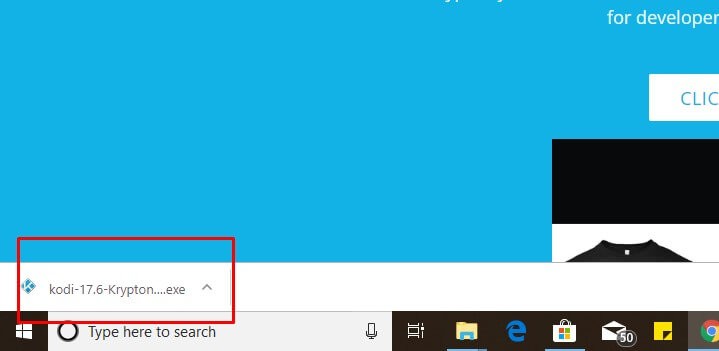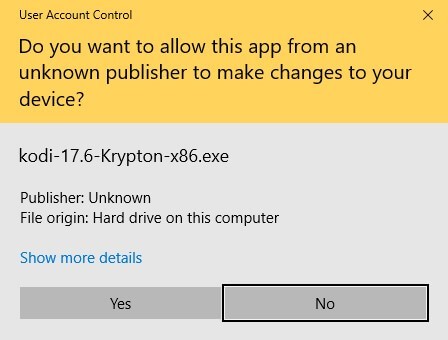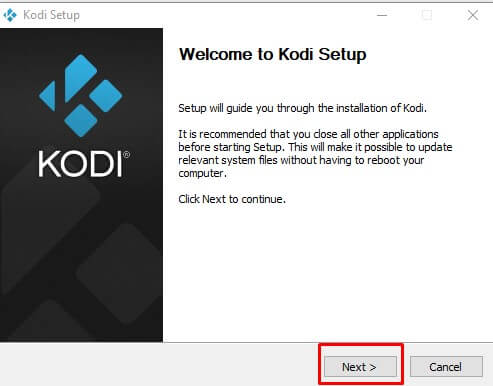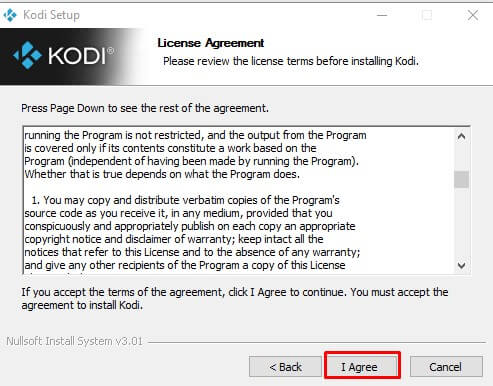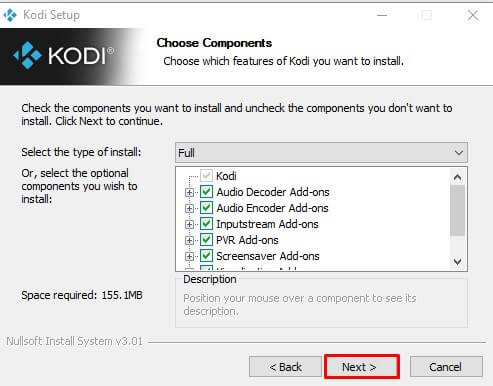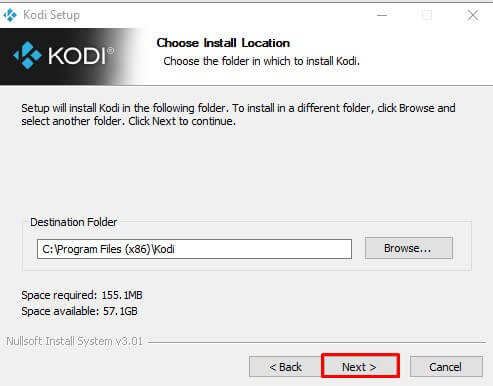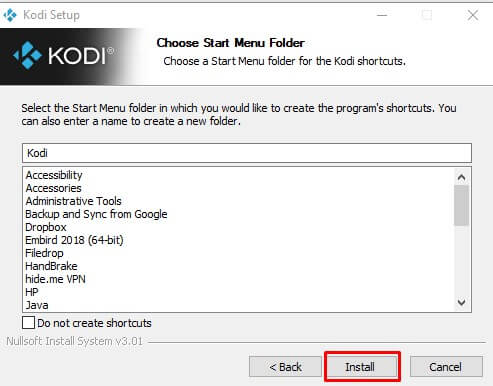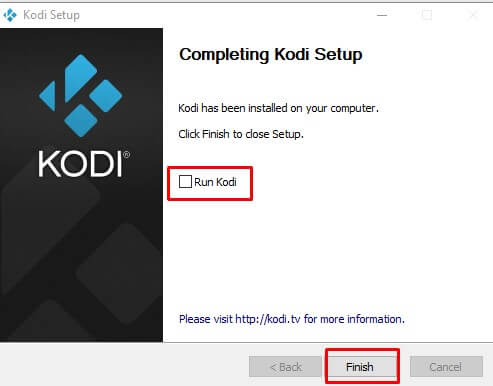There are two easy ways to install Kodi on Windows.
How to Install Kodi on Windows PC
As mentioned earlier, Kodi is available officially for Windows. Here are two simple ways to install Kodi on windows:
Install Kodi on Windows through Microsoft StoreInstall Kodi on Windows through Kodi Installer (32 bit)
You can choose any of the steps mentioned to download Kodi.
Requirements
To install Kodi on Windows PC, the minimum requirement is Windows Vista. But for a seamless experience, it is better to install Kodi on Windows 10. As Windows 10 OS is fully updated, you will enjoy Kodi on it for sure. Apart from Windows 10, you can also download and install Kodi on Windows 7/8/8.1. Minimum requirement: Windows Vista Recommended: Windows 10
Install Kodi on Windows through Microsoft Store
Here are the ways to Install Kodi Media player on your Windows: Step 1: Click on the Microsoft Store button which is available on your Task bar. Step 2: Click on the search button on the Microsoft store. Step 3: Enter Kodi on the search tab and select the resultant “Kodi” app displayed. Step 4: A page with details about Kodi app appears. Click on “Get” button to download the app. Step 5: The app starts downloading. Step 6: Once the app gets downloaded, Click on the “Launch button”. Step 7: Kodi App gets launched successfully. You can now enjoy accessing your local media or online video content through Kodi. These are the steps to install Kodi TV on Windows through Microsoft store. You may also like: How to install kodi on android?
Install Kodi on Windows through Kodi Installer (32 bit)
Here are the ways to download and install Kodi on Windows PC directly from Kodi Official website: Step 1: Launch Kodi Official Website (Kodi.tv) Step 2: Click on the Download Tab on the top right corner. Step 3: In the download page, scroll down to find different platforms where you can install Kodi. Click on the “Windows” icon. Step 4: A new tab opens with two download links. Click on Installer (32 Bit) to download Kodi through Kodi Installer. Step 5: The Kodi installer gets directly downloaded in your browser. Step 6: Once the installer gets downloaded, click on the .exe file to start the installation process. Step 7: As it is getting downloaded from unknown publisher, click “Yes” to proceed. Step 8: Click Next on the installation Window. Step 9: Read the policies and click on “I Agree” to proceed further. Step 10: Go through the selected add-ons and click Next to proceed. Step 11: Choose the location to install Kodi and click Next. By default, it automatically chooses a location. Step 12: Enter a name to create the short menu folder and click “Install”. By default “Kodi” is entered as the name. You can also stop creating shortcuts by clicking on the “Do not create shortcuts” checkbox. Step 13: The app now gets installed. You can either check “Run Kodi” and click “Finish” or just click Finish. Step 14: The Kodi app is successfully installed on your Windows system. These are the alternate steps to install Kodi on Windows system. After Installing Kodi on Your Windows PC, install kodi Addons.
Install Kodi AddOns
Now by using the installed Kodi, you can access the local media on your Windows. Kodi is built with a lot of features accepting almost all the video/audio formats. If you wish to access online contents, you can add a set of your favourite Kodi Addons. There are plenty of Kodi Addons available and you should choose the best Kodi Addons which suits your requirements.
Wrapping up
By using the Kodi, you can access the local media on your Windows. Kodi is built with a lot of features accepting almost all the video/audio formats. If you wish to access online contents, you can add a set of your favourite Kodi Addons. There are plenty of Kodi Addons available and you should choose the best Kodi Addons which suits your requirements. As Kodi is one the most famous open source media player, you can use them on all devices. If you are having a windows phone or a windows tablet, you can also install Kodi on those to manage your local media. Kodi makes your phones, tablets, desktop or other streaming devices into a full house entertainer. Thanks for reading this post by TechFollows.com. Leave your suggestions and queries on the comment box below.