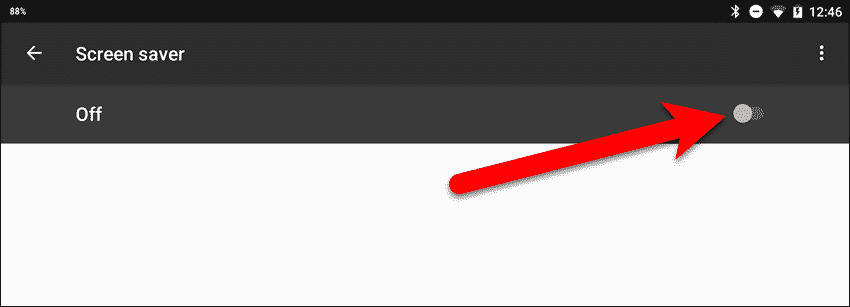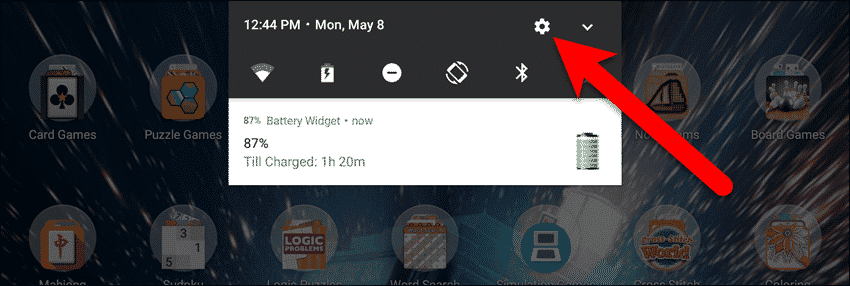While charging your device, there are various reasons you might want to keep the screen on. Maybe you’re using your phone as an alarm clock and you want the time constantly displayed while the phone is charging overnight. If you keep your recipes on your Android tablet, you can plug in the tablet in the kitchen and keep the screen on while referring to a recipe without having to touch the screen to keep it on. Today we will show you the two options for keeping your device’s screen on while it’s charging.
How To Keep The Screen Awake Using The Screen Saver
To keep your screen awake using the screen saver, open the Settings app by swiping down from the top of the screen once (or twice, depending on the brand of device you’re using) and tapping the “Settings” (gear) icon.
On the Settings screen, tap “Display“.
The “Screen saver” setting is “Off” by default. To turn it on, tap “Screen saver“.
Then tap the slider button on the right side at the top of the screen.
The screen saver turns on and several options become available. These options will be different depending on the brand of Android device you are using. Here we’re using a Google Pixel C. Examples of the options available on other devices are Colors, Photo Table, Photo frame, and Photos on a Samsung device and Clock and Photos on an LG device. On our Pixel C, we tap “Clock” and then tap the “Settings” (gear) icon.
On the Screen saver settings dialog, tap “Style” to choose between Digital and Analog. If you want the display to become very dim (better for dark rooms), check the “Night mode” box. These same options are available for the Clock option on LG devices.
Your device will now keep the screen awake while it’s charging and will run the chosen screen saver.
How To Keep The Screen Awake Using The ‘Stay Awake’ Setting In The Developer Options
If you want more options than the few screen saver options available in the system settings, you can keep the screen awake on your device while it’s charging using the Stay awake setting in the Developer options. This allows you to keep the screen on and run any app – not just a screen saver – while your device is charging. To turn on the Stay awake setting, you must first turn on the Developer options. Once you’ve done that, go back into the device’s Settings app again – if it’s not open already – by swiping down from the top of the screen once (or twice, depending on the brand of device you’re using) and tap the Settings (gear) icon.
To keep the screen awake and run any app at the same time on your Android device, the Developer options have to be available. Scroll to the bottom of the list in the left pane of the Settings app. If you don’t see the Developer options item, either before or after the About device item (depending on the brand of your device), you need to enable the Developer options. Once that’s done, return to the main Settings screen, scroll to the bottom, and tap “Developer options“.
Make sure the Developer options are on. If not, tap the slider button to turn them on.
In the right pane, tap the slider button to the right of “Stay awake“. Your device’s screen will remain on while charging and will not turn off unless you turn it off manually using the power button. Your device will now keep the screen awake while it’s charging. But, with the Stay awake setting, as opposed to the built-in screen savers, you can now run and interact with any app while your device is charging and the screen will remain on. NOTE: If you have an AMOLED screen, be careful not to keep your screen on too long, without changing what’s on the screen, to avoid burn in.
What are the reasons you keep your screen awake? What apps do you run while keeping your screen on? How long do you tend to keep your screen on and have you experienced burn in on your device? Let us know in the comments. Δ Contact Us :- trendblog.guest@gmail.com