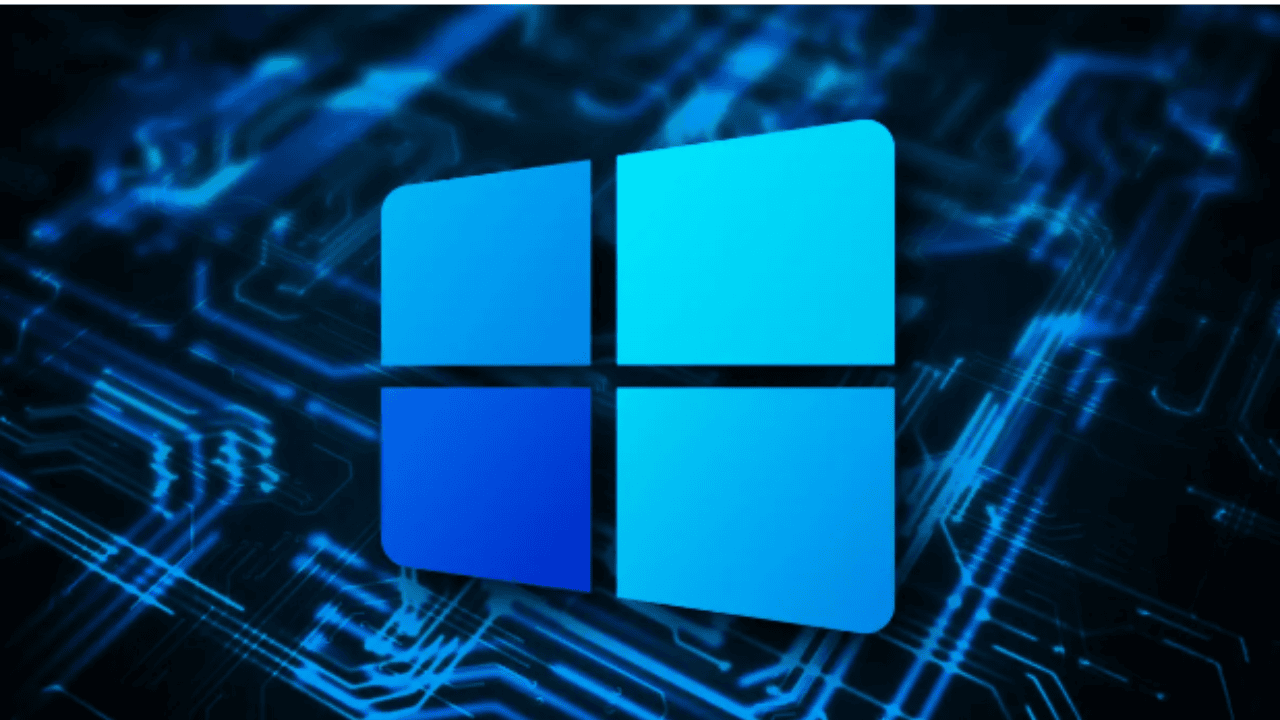In this manual, we’ll walk you through the process of troubleshooting this problem. We’ll be looking at the most crucial RDP settings you may check on your Windows PC as we go through the various phases.
Steps to Solve Remote desktop connection an internal error
Let’s go through the most common RDP settings and configuration snafus that can cause the “Remote Desktop Connection: an internal error has occurred” message to appear. Then, we’ll show you how to solve them!
Allow remote connections
This is perhaps the most fundamental setting you will need to verify – checking your remote settings. You need to verify if ‘RDP is enabled’. Again, this can be discovered by clicking Start -> Settings -> Remote Desktop and verifying that ‘Enable Remote Desktop‘ is on.
Change Remote Desktop connection settings
There are some basic settings related to RDP that are crucial, at the lowest layer of the TCP/IP stack. The default TCP port that Remote Desktop Host (RDH) listens on is ‘3389.’ To run a simple test from your client machine, run the Test-NetConnection command from a PowerShell prompt to test connecting to the server’s name or IP address on port 3389. I will test the connection to one of my Windows Server 2022 domain controllers (DCs). We can check more “basics” on the server side by going to Start -> Settings -> Remote Desktop. Here, I can click Advanced Settings and see a few more settings. I highly recommend keeping the ‘Require computers to use Network Level Authentication to connect (recommend)‘ checked. Definitely a wise and secure setting.
Allow the Windows Firewall to connect to RDP
One of the reasons the ‘Test-NetConnection’ from item #2 may fail is that the Windows Defender Firewall may be blocking TCP traffic. We need to make sure the inbound rules on the server allow for Remote Desktop Protocol traffic (port 3389).
On the server, click the Start menu, and search for ‘firewall‘ to open ‘Firewall & network protection.’ At the bottom, scroll down and click on ‘Allow an app through firewall.’ In the ‘Allow apps to communicate through Windows Defender Firewall‘ screen, scroll down and make sure ‘Remote Desktop‘ has a checkmark in the specific network type you are using (should be Domain).
Leave and re-join a domain
You do have the option of disjoining your client PC from the Active Directory domain, rebooting, and then re-joining it. This doesn’t necessarily solve a lot of problems in this area, but, like rebooting, it can clear up innocuous issues. I won’t go through the steps here, but you can use the Remove-Computer cmdlet in PowerShell to accomplish this task.
Restart the Remote Desktop Services service
There are times when you just need to “reboot” in a way. There are several methods you can use to restart the Remote Desktop Services service: the Services MMC snap-in, PowerShell, etc. I’ll show you the Computer Management way.
Right-click the Start button and click on Computer Management. Expand Services and Applications, and click on Services. Find the Remote Desktop Services service and Restart it.
You may not be able to restart the service if you are logged into it remotely, of course. You may need to log in interactively to the Console session of the server (KVM).
Change Remote Desktop Protorocl security in Group Policy Editor
There are some cases where the security settings for the Remote Desktop Protocol are not behaving correctly. In that case, we can edit the group policy on the server. You can open the local Group Policy Editor to do some trial and error in this realm.
Press ‘Windows key + R‘ and type in ‘gpedit.msc’. Navigate to this location: Computer Configuration -> Administrative Templates -> Windows Components -> Remote Desktop Services -> Remote Desktop Session Host -> Security. If the “Require use of specific security layer for remote (RDP) connections” parameter is set to Not Configured, select Enabled, and in Security Layer, choose RDP. Close all programs, reboot your server and attempt to reconnect your RDP connection.
Change the local security policy
Another potential security issue can be looked into and resolved using the local security policy. Let’s follow through with these steps to gain more insight:
Press Windows key + ‘R’ to open the Run dialog. Type in ‘secpol.msc’ to open the local security policy utility. Click on ‘Local Policies‘ and select the ‘Security Option‘ on the left side. Scroll down and double-click on the ‘System cryptography: Use FIPS compliant algorithms for encryption, having, and signing.’ Select ‘Enabled‘ and click OK. Exit your programs and reboot the server. Attempt to connect via the Remote Desktop Protocol again.
Also Read A Step-by-Step guide to fix Roblox error code 403 How to fix an error connecting to iCloud on Mac How to Fix Pandora Error 3002 using 2 Easy and Quick Methods A Step-by-Step guide to fix Roblox error code 403
Q. How do I fix Remote Desktop error internal error has occurred?
Q. How do I reset Remote Desktop Connection?
To reset a remote desktop, use the Reset Desktop command. Select Options > Reset Desktop from the menu bar. Right-click the remote desktop icon and select Reset Desktop. To reset published applications, use the Reset button in the desktop and application selector window.
Q. Why can’t I access my Remote Desktop?
“Remote Desktop can’t connect to the remote computer for one of these reasons: Remote access to the server is not enabled. The remote computer is turned off. The remote computer is not available on the network. Δ Contact Us :- trendblog.guest@gmail.com